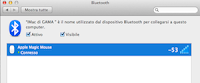iCloud è veramente utile per condividere i nostri documenti tra i dispositivi iOS, ad esempio dal Mac all' iPad, ma io uso molto più spesso il disco rigido come percorso di salvataggio per i miei files creati con TextEdit.
iCloud è veramente utile per condividere i nostri documenti tra i dispositivi iOS, ad esempio dal Mac all' iPad, ma io uso molto più spesso il disco rigido come percorso di salvataggio per i miei files creati con TextEdit.Ho trovato un comodo trucchetto per disattivare il percorso di salvataggio predefinito da iCloud sul disco rigido normale:
Chiudete TextEdit se aperto, aprite il Terminale (Applicazioni>Utility) e scrivete questo comando :
defaults write NSGlobalDomain NSDocumentSaveNewDocumentsToCloud -bool false
A questo punto, quando salverete un nuovo documento di testo, la cartella predefinita di salvataggio sarà il vostro HD e non più iCloud.
Per riavere l'impostazione predefinita ripetete l'operazione sostituendo nel comando: false con true.
fonte: http://www.mactricksandtips.com